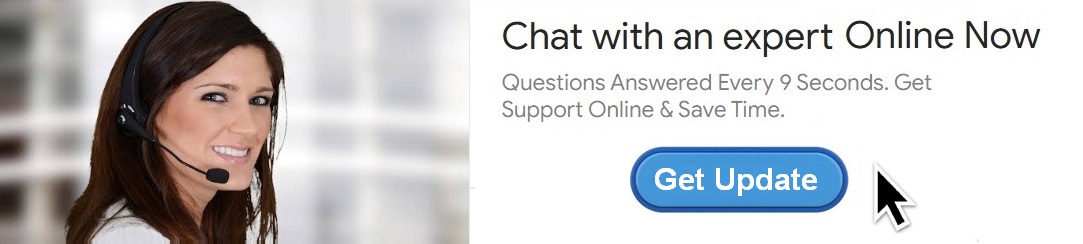Please Call +1 (279) 972 8457 to Update Peacock App on TV
In today’s digital era, streaming platforms have become a significant part of our daily lives, providing endless entertainment at our fingertips. Among the popular streaming services, Peacock stands out with its vast library of movies, TV shows, and exclusive content. Keeping your Peacock app updated is crucial for the best user experience, as updates often bring new features, improved performance, and essential bug fixes. In this comprehensive guide, we will walk you through how to update the Peacock app on TV and ensure you never miss out on the latest offerings. ☎️☎️ +1 (279) 972 8457
Why Is It Important to Update the Peacock App?
Updating the Peacock app on your TV is not just about having the latest interface or features; it's about maintaining optimal performance and security. New updates often fix bugs that could cause the app to crash or not function correctly. Moreover, updates can enhance the app's compatibility with your TV’s operating system, ensuring a smooth streaming experience.
Identifying Your TV Model
Before diving into the update process, it's essential to identify your TV model. Different TV brands and models have unique steps for updating apps. Whether you have a Samsung, LG, Sony, Roku, or any other smart TV, knowing your model will help you follow the correct procedure. To find your TV model, check the user manual, the back of the TV, or the settings menu.
How to Update Peacock App on Samsung TV
Updating the Peacock app on a Samsung TV is straightforward. Here’s how you can do it:
- Navigate to the Home Screen: Press the Home button on your remote to access the Smart Hub.
- Go to Apps: Select the Apps option on the screen.
- Select My Apps: Locate and select My Apps to see a list of installed applications.
- Update Available Apps: If the Peacock app has an update, you’ll see an Update All button or an option to update individual apps. Click on it.
- Automatic Updates: You can enable automatic updates to ensure your apps always stay current. Go to Settings > Auto Update and turn it on.
Updating Peacock App on LG Smart TV
For LG Smart TV users, here are the steps to update the Peacock app:
- Access the LG Content Store: Press the Home button and navigate to the LG Content Store.
- Go to My Apps: Select My Apps to see all installed applications.
- Check for Updates: Look for any available updates. If the Peacock app needs an update, it will be indicated.
- Update the App: Select the Peacock app and choose the Update option.
How to Update Peacock App on Sony Smart TV
Update Peacock app on TV involves these steps:
- Open the Google Play Store: Navigate to the Google Play Store from your TV’s Home screen.
- Go to My Apps: Select My Apps to view your installed applications.
- Update the App: If there’s an update for the Peacock app, you’ll see an option to update it. Click on Update.
Updating Peacock App on Roku TV
Roku TV users can follow these steps to update the Peacock app:
- Press the Home Button: Go to the Home screen by pressing the Home button on your remote.
- Navigate to the Peacock App: Find the Peacock app in your list of channels.
- Press the Star Button: This opens the options menu for the app.
- Select Check for Updates: Choose this option to see if an update is available. If it is, the update will begin automatically.
How to Update Peacock App on Apple TV
For Apple TV users, updating the Peacock app is quite simple:
- Open the App Store: From the Home screen, open the App Store.
- Go to Purchased: Select Purchased to view your installed apps.
- Find Peacock: Locate the Peacock app and check if an update is available.
- Update the App: Click on the Update button if it appears.
Enabling Automatic Updates on Various TV Platforms
Enabling automatic updates can save you time and ensure you always have the latest version of the Peacock app. Here’s how to enable automatic updates on different platforms:
Samsung TV to the Settings menu.
- Select Support: Choose the Support option.
- Enable Auto Update: Turn on Auto Update.
LG Smart TV
- Open the Settings Menu: Press the Settings button on your remote.
- Go to General: Select the General tab.
- Enable Automatic Updates: Turn on Automatic Updates.
Sony Smart TV
- Go to Settings: Navigate to the Settings menu.
- Select About: Choose About.
- Enable Automatic Updates: Turn on Automatic Updates.
Roku TV
- Go to Settings: Press the Home button and select Settings.
- Select System: Navigate to System.
- Enable Automatic Updates: Choose System Update and turn on Automatic Updates.
Apple TV
- Open Settings: Go to the Settings menu.
- Select Apps: Choose the Apps tab.
- Enable Automatic Updates: Turn on Automatically Update Apps.
Troubleshooting Update Issues
Sometimes, you might face issues while trying to update the Peacock app. Here are common problems and their solutions:
Insufficient Storage
If your TV doesn’t have enough storage space, the update might fail. Delete unused apps or media files to free up space.
Internet Connection Problems
Ensure your TV is connected to a stable internet connection. Restart your router if needed.
Restart the TV
Sometimes, a simple restart can fix update issues. Turn off your TV, wait a few minutes, and turn it back on.
Reinstall the App
If all else fails, uninstall the Peacock app and reinstall it from the app store on your TV. This will ensure you have the latest version.
Benefits of Keeping Your Peacock App Updated
Regularly updating your Peacock app brings several benefits:
- Enhanced Performance: Updates often come with performance improvements, making your streaming experience smoother.
- New Features: Access to the latest features and functionalities.
- Bug Fixes: Resolution of any issues or bugs present in previous versions.
- Security Enhancements: Updates often include security patches to protect your data.
Conclusion
Keeping your Peacock app updated on your TV is essential for a seamless and enjoyable streaming experience. Whether you own a Samsung, LG, Sony, Roku, or Apple TV, the process is relatively straightforward. By following the steps outlined in this guide and enabling automatic updates, you can ensure that your app is always up to date, providing you with the latest features and optimal performance. If you encounter any issues, refer to the troubleshooting tips to resolve them quickly. For further assistance, feel free to contact customer support at ☎️☎️ +1 (279) 972 8457.
By regularly updating the Peacock app, you enhance your viewing experience and enjoy all the new content and improvements that come with each update. Happy streaming! ☎️☎️ +1 (279) 972 8457